
안녕하세요.
미드저니 사용하실 때,
newbies-## 채널로 들어가서 사진 생성하셨잖아요?
그런데, 다른 분들도 사진을 계속 생성하시니까
내 사진은 계속 페이지가 넘어가죠.
이 문제를 해결 할 수 있는 방법을 찾았습니다.
내 사진이 계속 넘어가서 불편하셨던 분들
아래와 같이 내 사진만 보이게 디스코드에
내 채널을 만들 수 있습니다.
한번 같이 해보시죠.
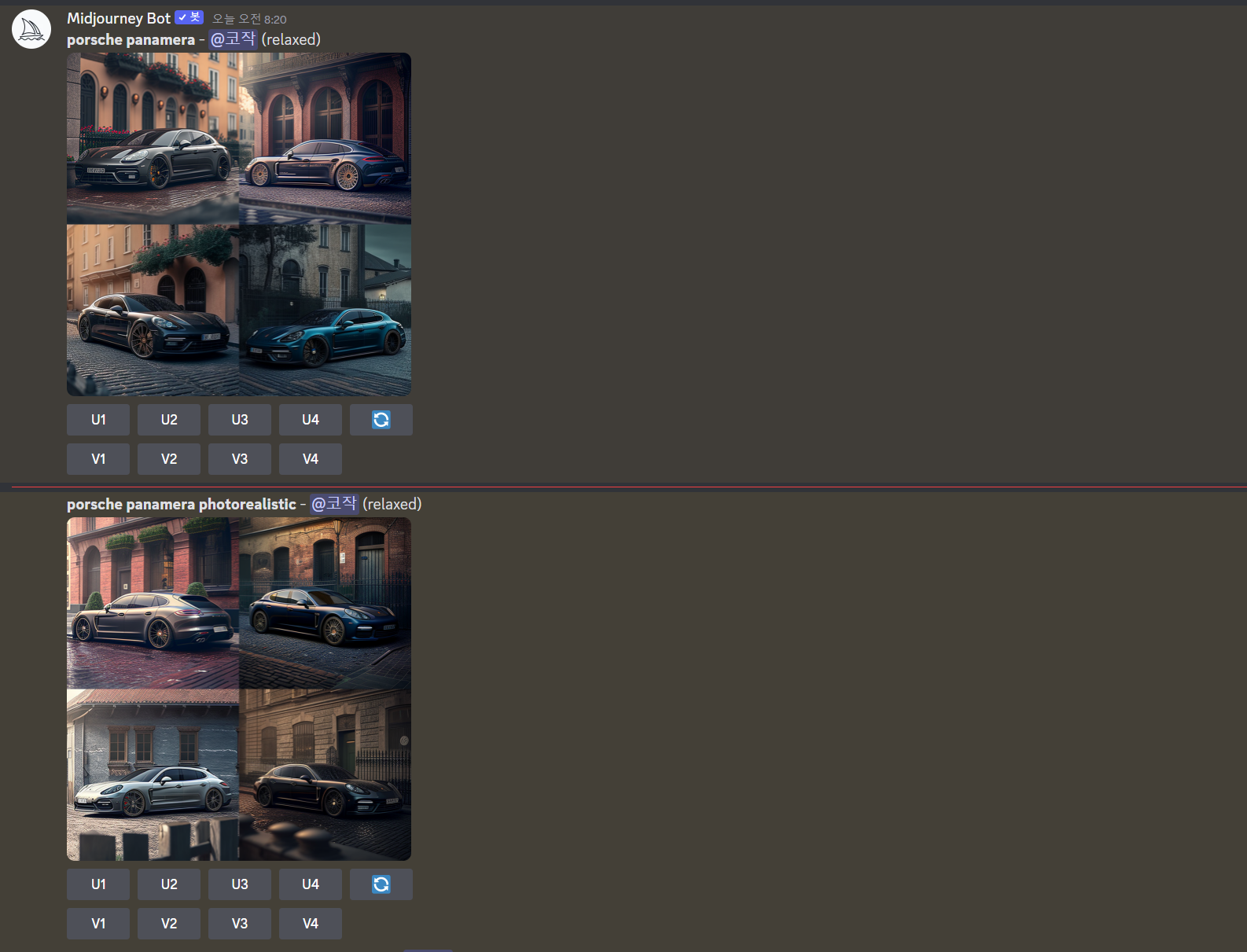
1. 아래와 같이 기존 미드저니 채널에 접속해줍니다.
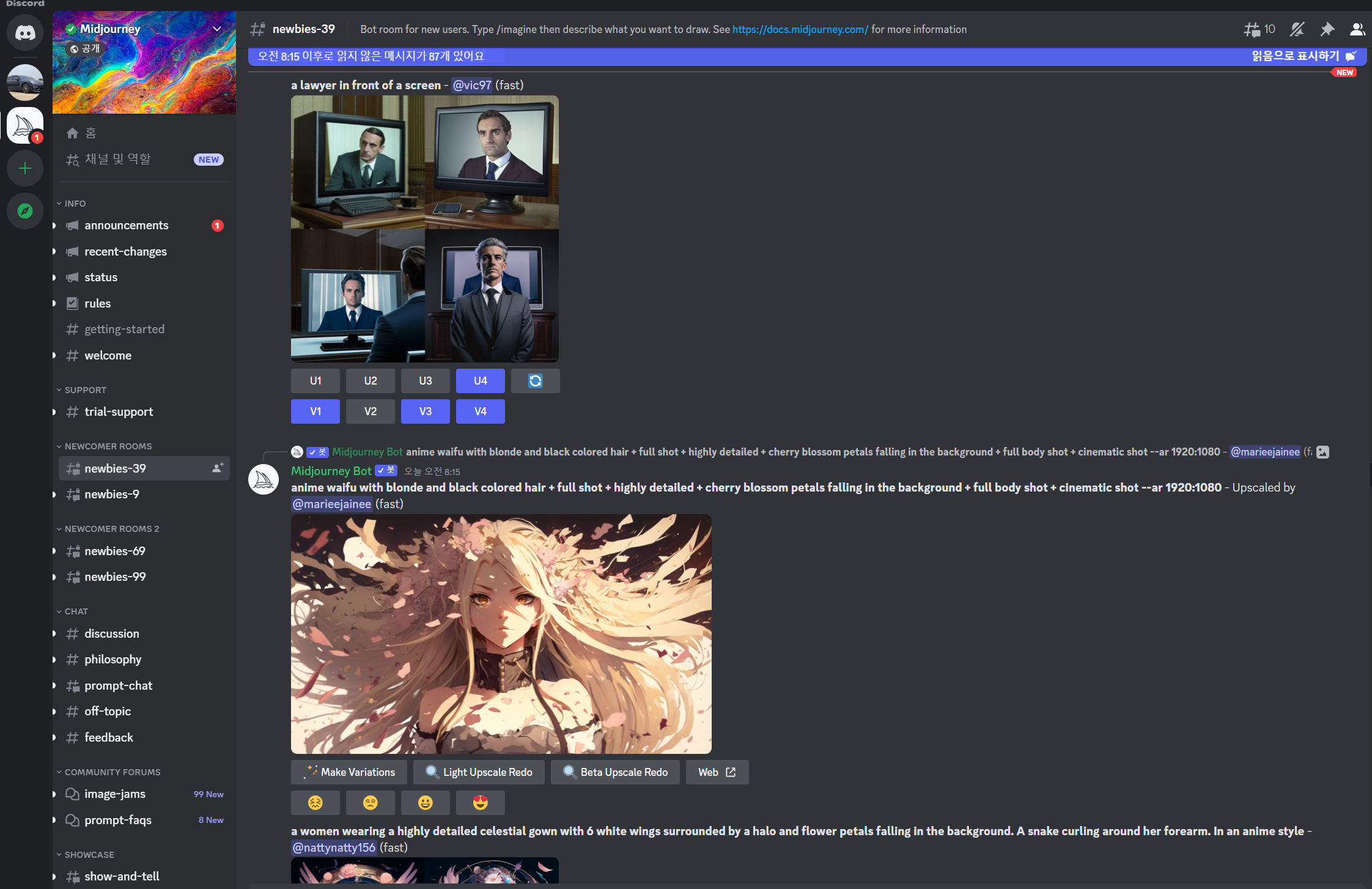
그럼 왼쪽 돛단배 로고 밑에 +(플러스) 버튼이 보이실겁니다.
그 버튼위에 마우스를 올리면 서버 추가하기라는 문구가 보이실 겁니다.
그 문구가 보이는 +버튼을 눌러주세요.
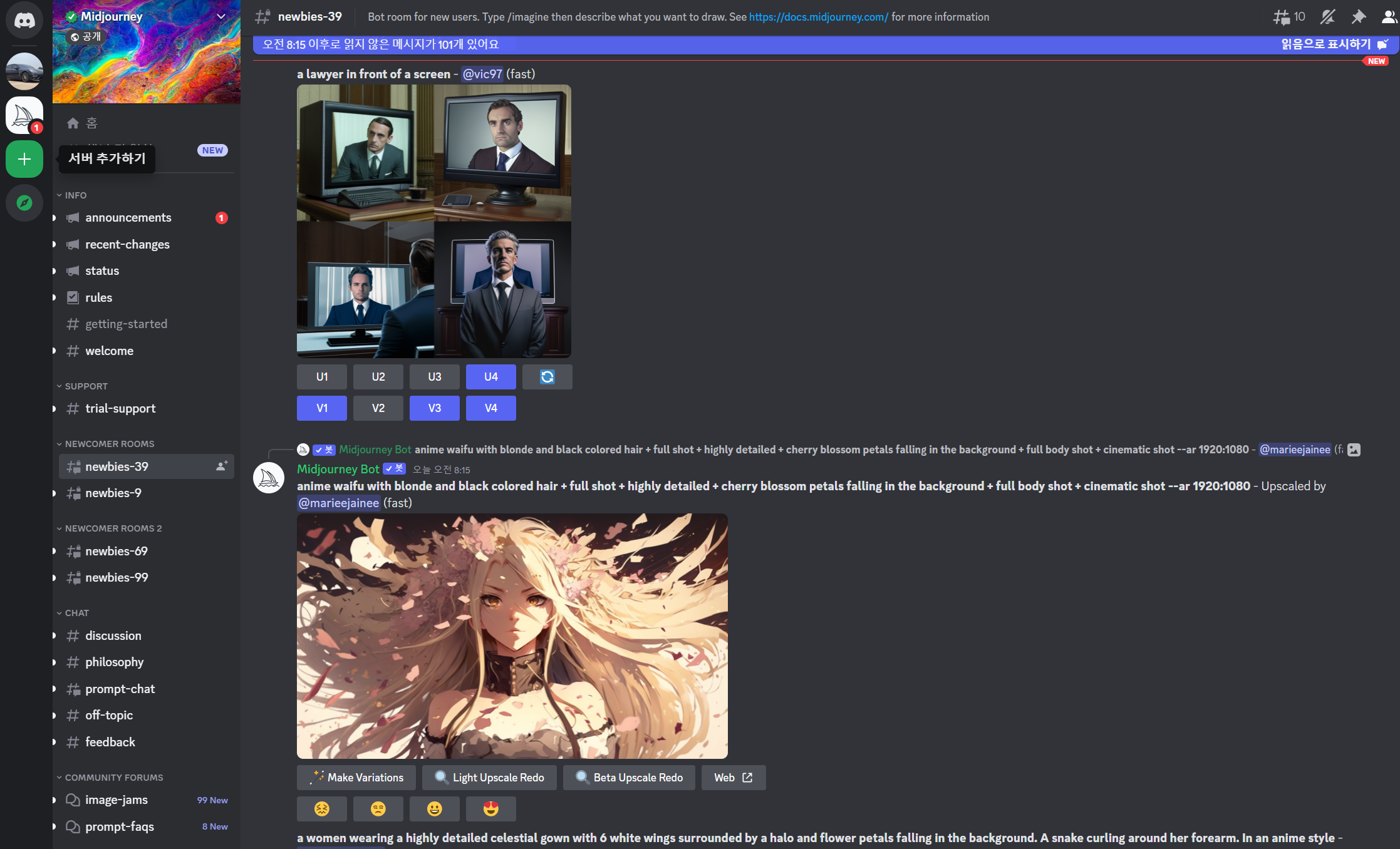
그러면, 아래와 같이 서버 만들기라는 창이 뜨는데요.
직접 만들기 버튼을 눌러줍니다.
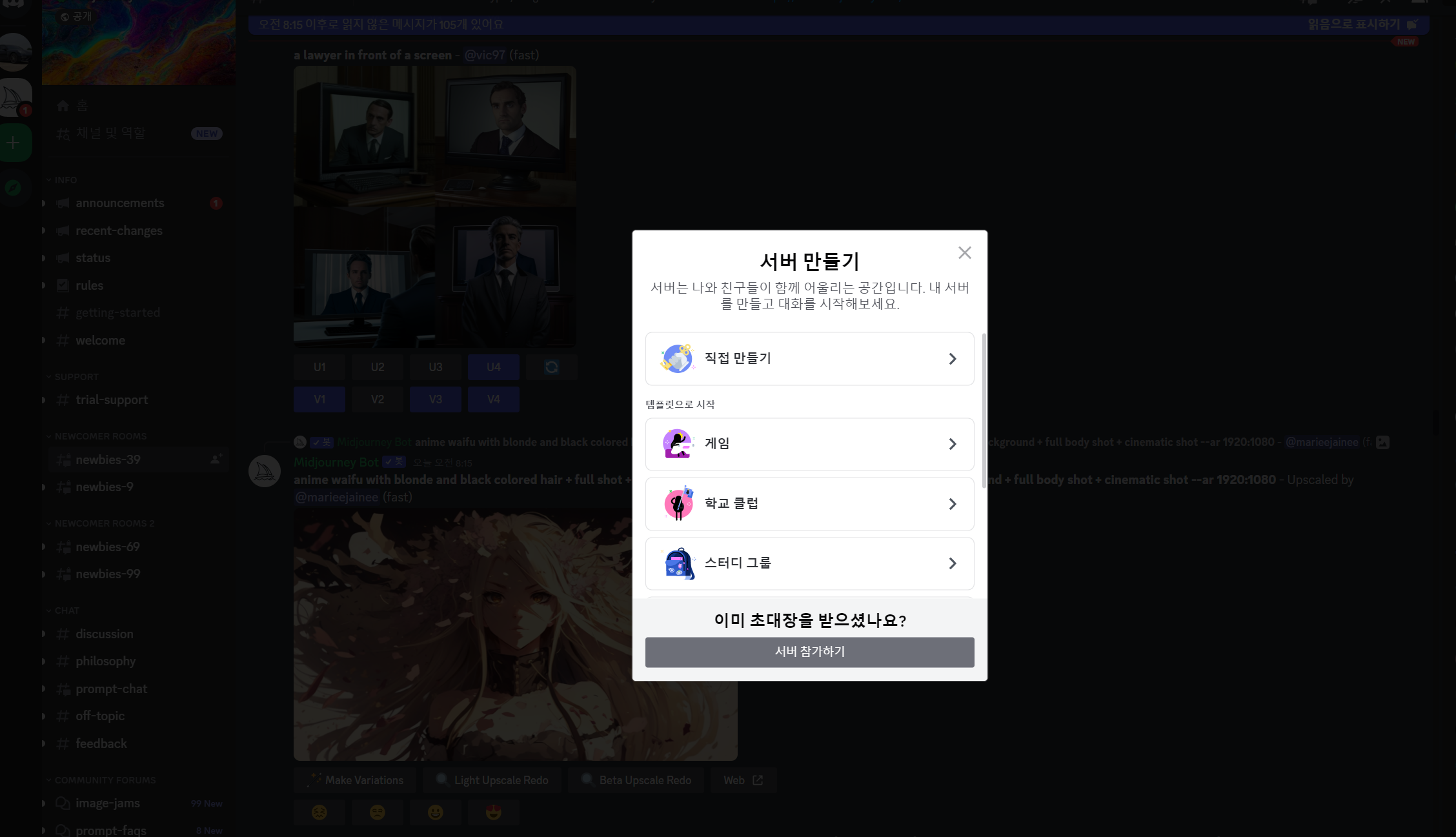
그 다음은 나와 친구들을 위한 서버를 클릭해주세요.
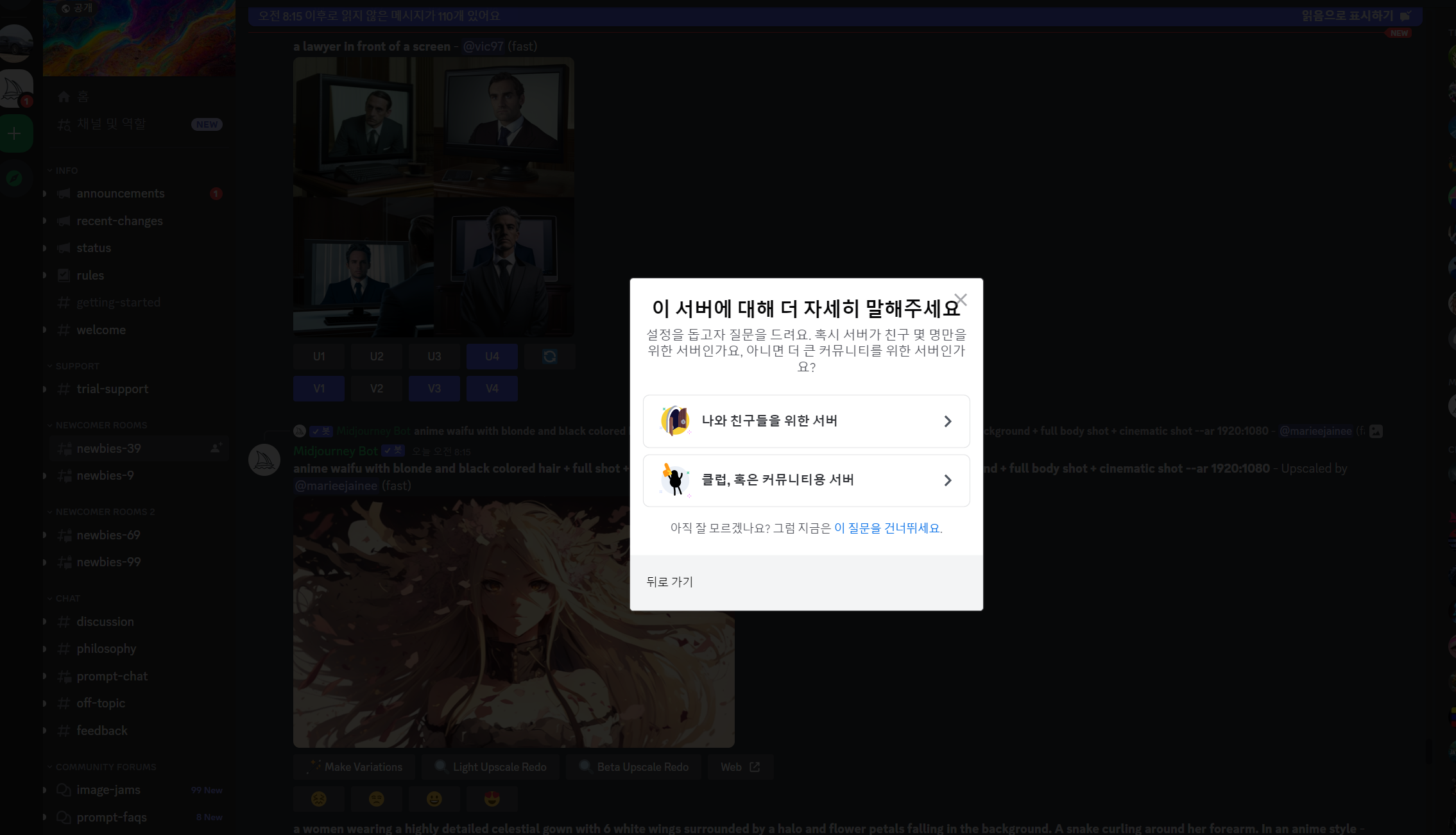
그리고 서버이름을 쓰라고 나오는데요.
본인만의 서버 이름을 적어주세요.
저는 nomadlabs라고 적겠습니다.
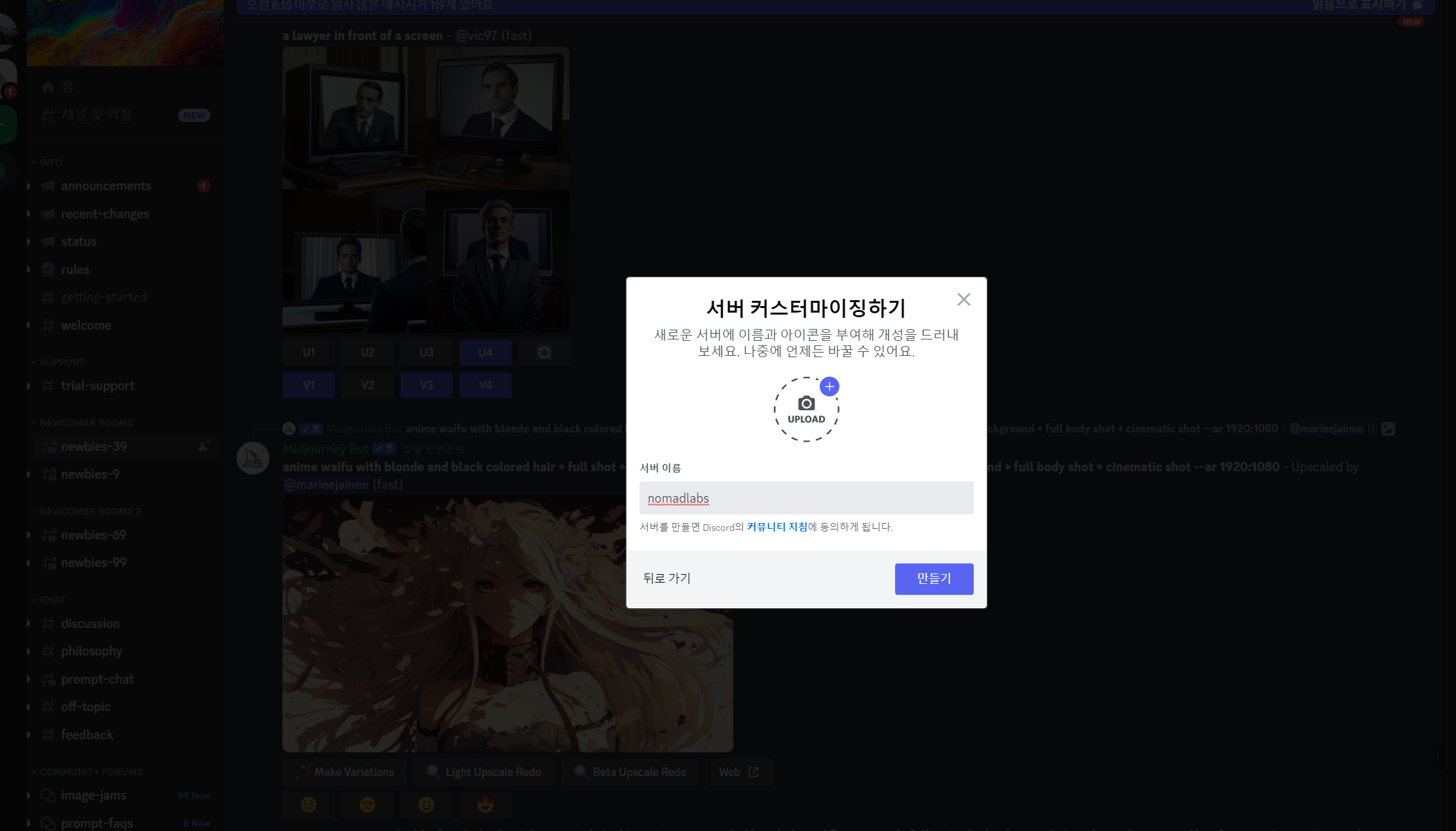
그리고 카메라에 UPLOAD 글씨가 써있는 부분을 클릭하시면
내 서버에 대한 로고 사진을 넣으실 수 있습니다.
저는 포르쉐 파나메라 사진을 넣도록 하겠습니다.
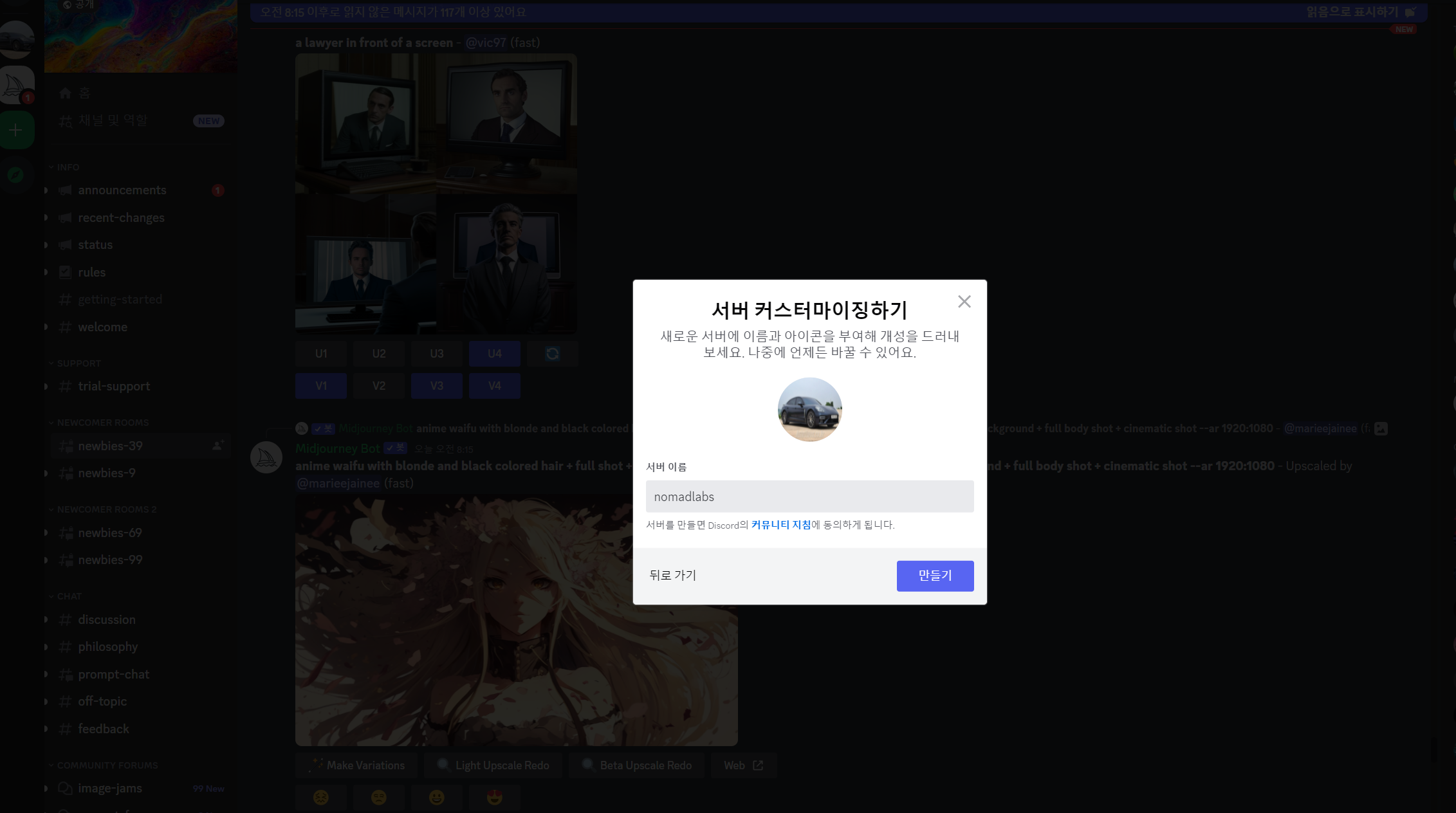
그리고 만들기 버튼을 클릭해줍니다.
그럼 아래와 같이 나만의 서버 채널이 개설되게 됩니다.
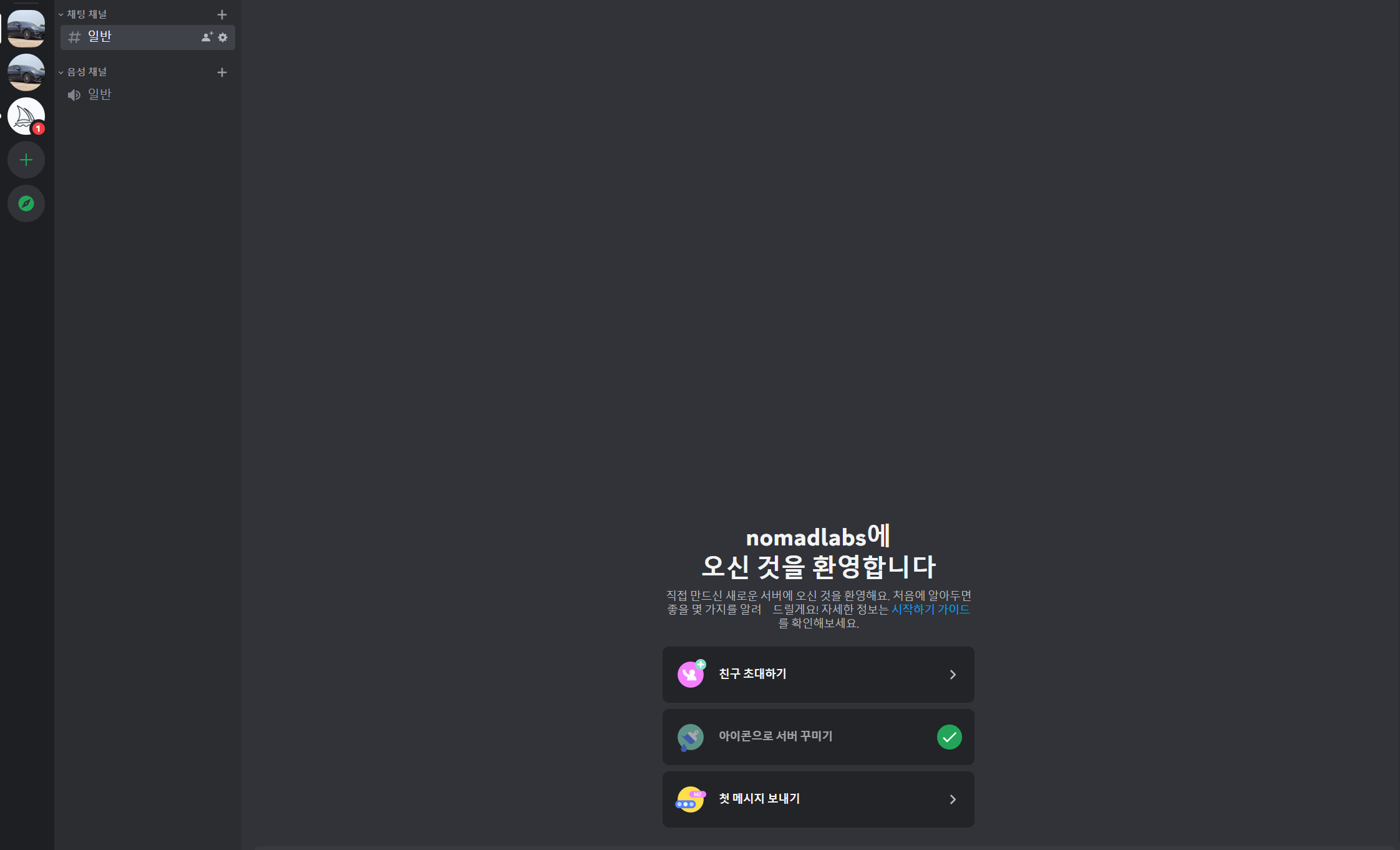
그 다음에는 이 채널을 미드저니 봇과 연동을 시켜줘야 하는데요.
다시 왼쪽 돗단배 로고를 클릭해주세요.
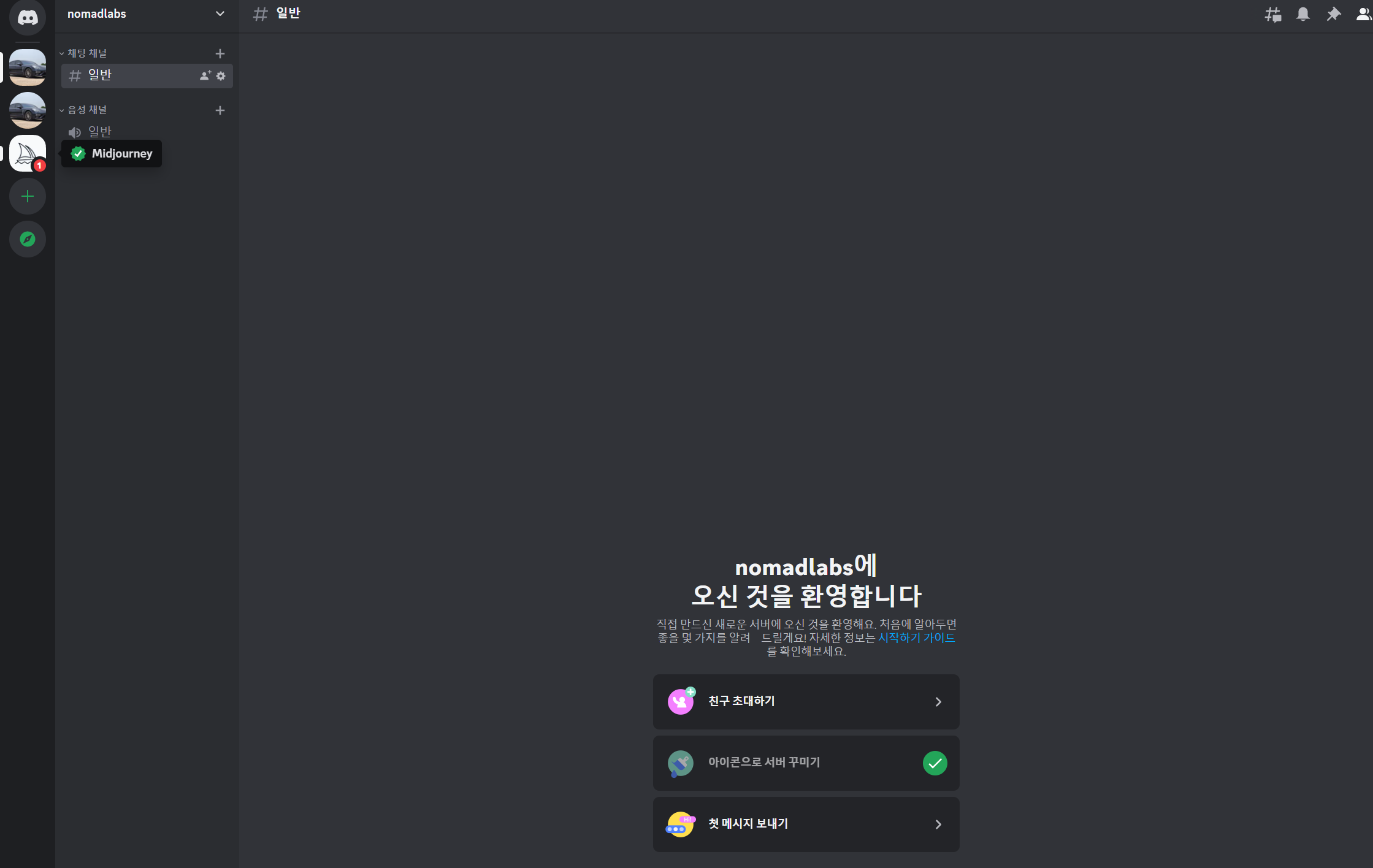
그리고 기존에 미드저니 사진을 생성했던 채널로 입장해주세요.
거기 보시면, 녹색으로 되어있는 Midjourney Bot 글씨를 보실 수 있으실 거에요.
다른 사람들이 그림 생성할 때도 생기는 글씨입니다.
녹색으로 되어있는 Midjourney Bot 글씨를 클릭해주시면
아래와 같이 Midjourney Bot에 대한 정보가 표시됩니다.
그 정보 중에 서버에 추가라는 버튼이 보이실 겁니다.
서버에 추가 버튼을 눌러주세요.
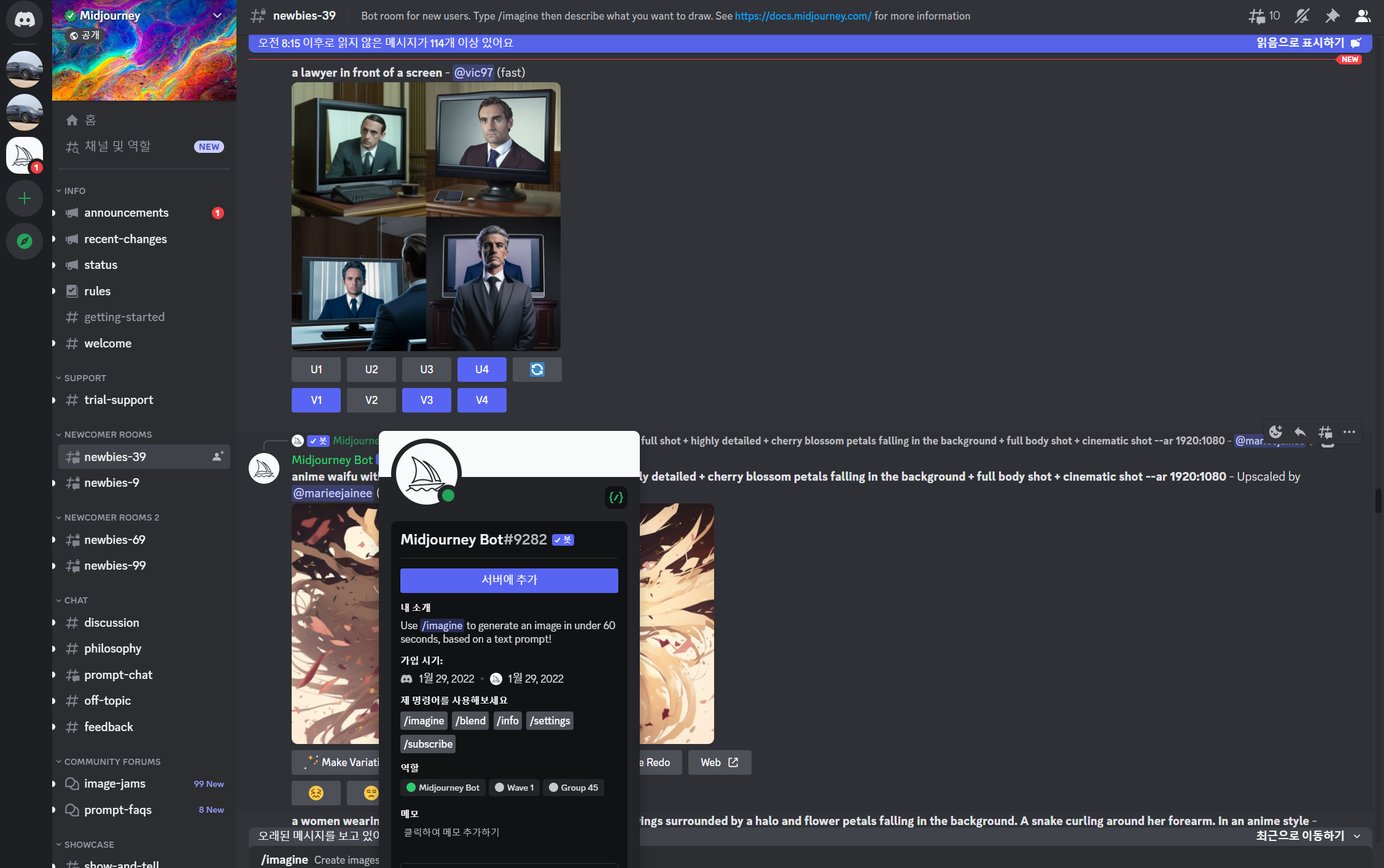
그럼 아래와 같이 검은화면에서
Midjourney Bot이 내 Discord 계정에 접근하려고 합니다.
라는 문구를 보실 수 있으실 건데요.
그 아래에 보시면
서버에 추가:
서버 선택하기 버튼이 있으실겁니다.
서버 선택하기 버튼을 클릭해주세요.
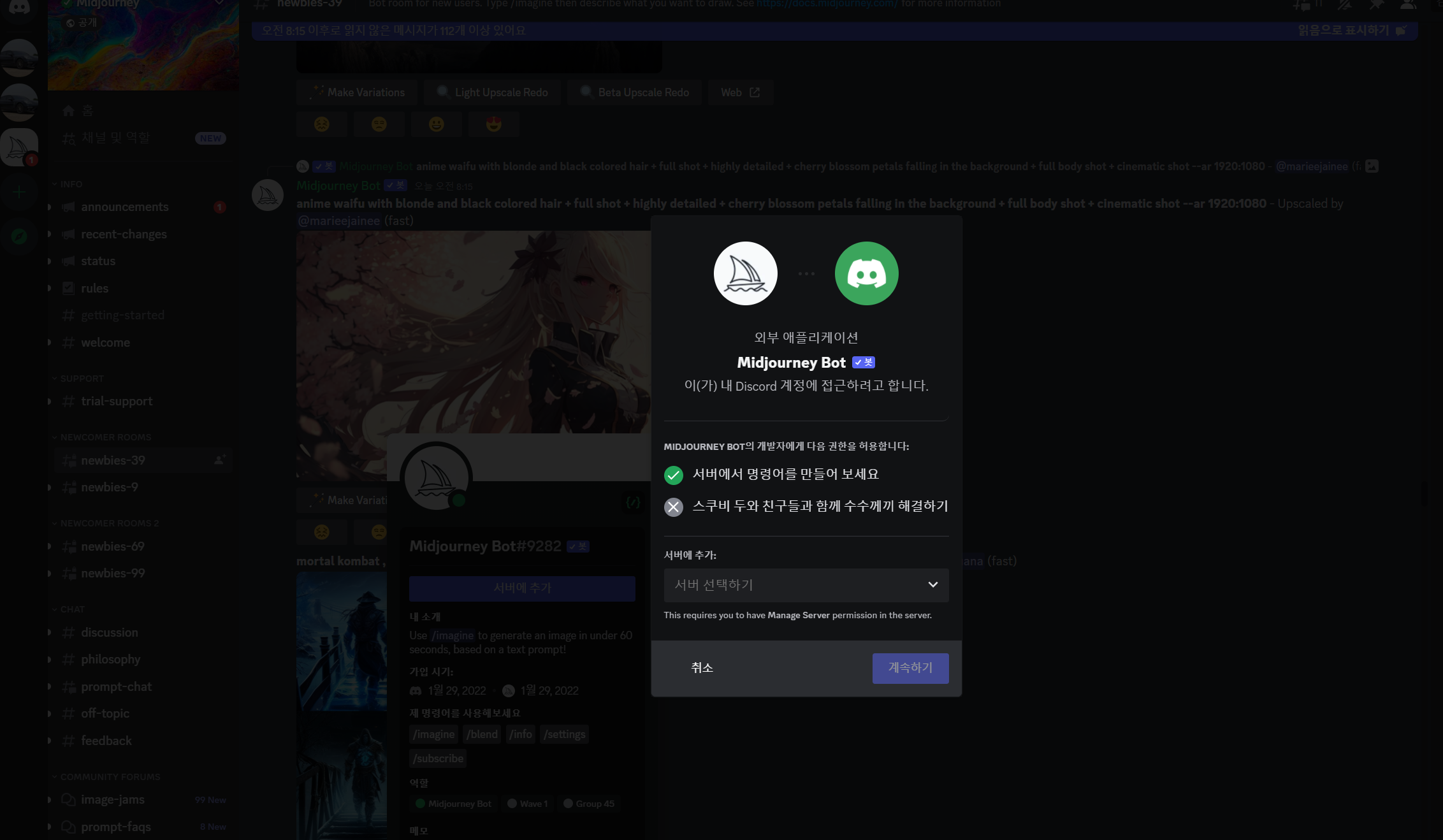
그리고 아까 만들었던
자신만의 미드저니 채널 이름을 클릭해주세요
저는 nomadlabs를 클릭하겠습니다.
그리고 계속하기 버튼을 눌러주세요.
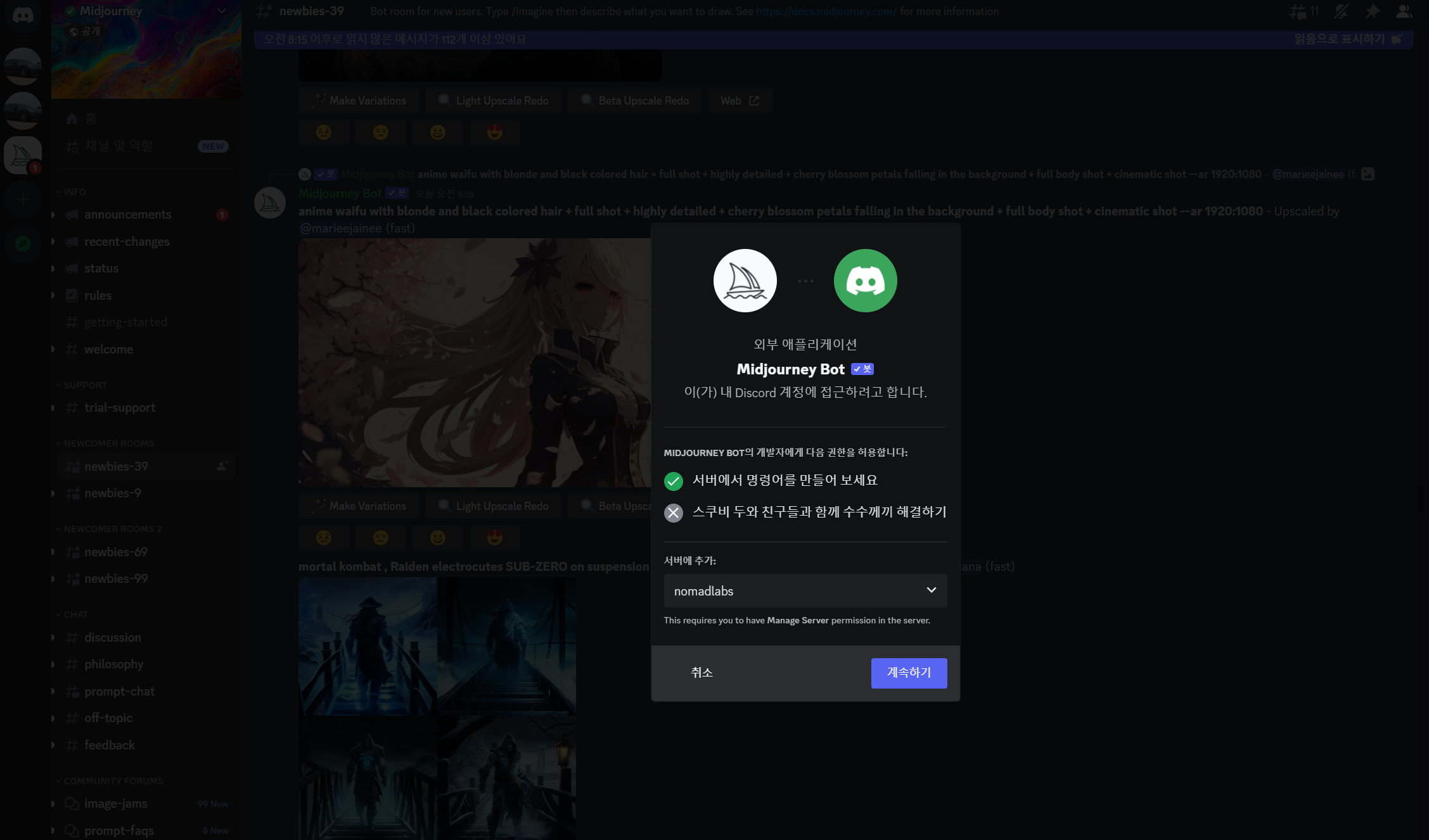
그러면 아래와 같이 권한 허용 창이 나오게 되는데요.
승인 버튼을 눌러주시면 됩니다.
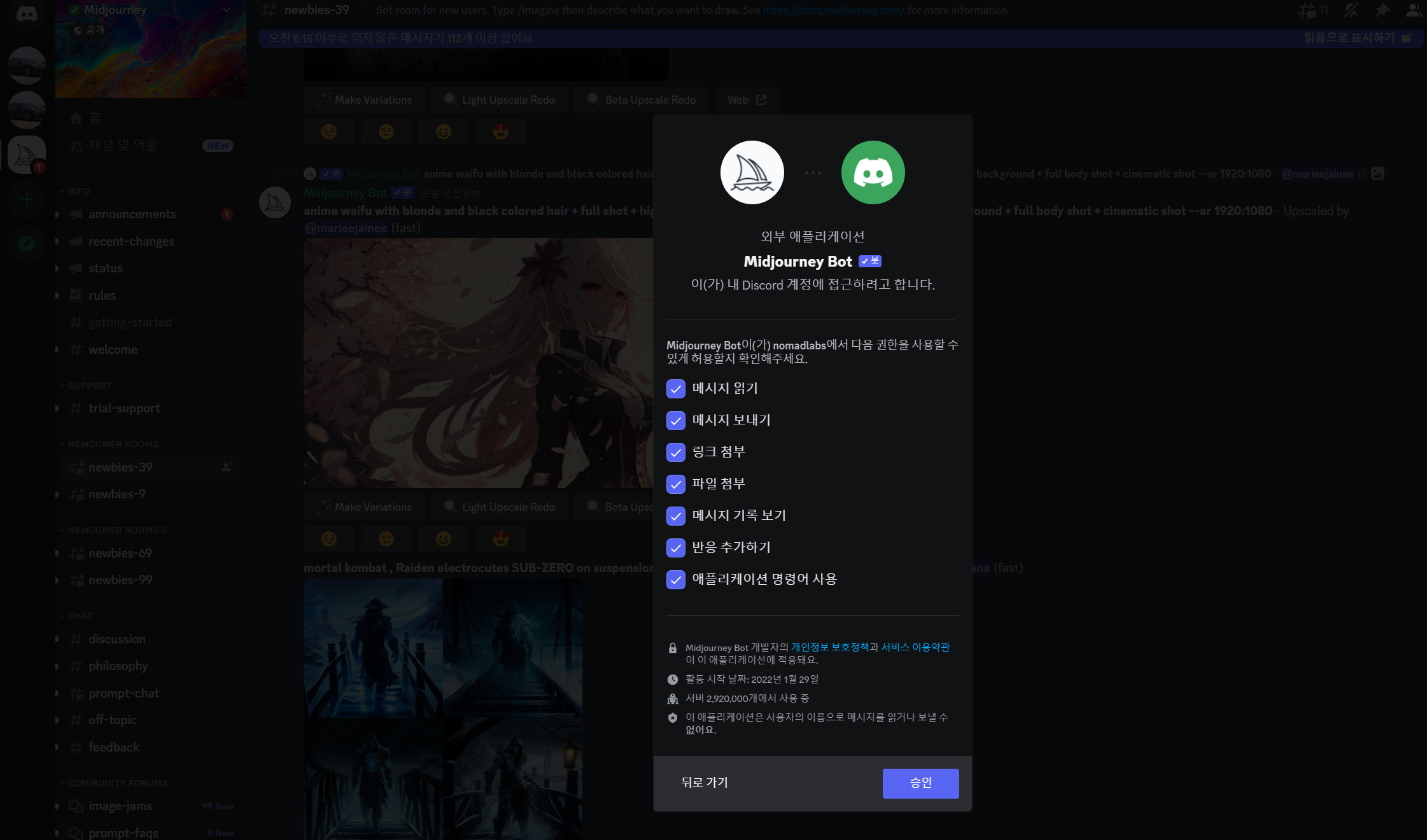
그 다음은 사람입니다.
체크해주시구요.
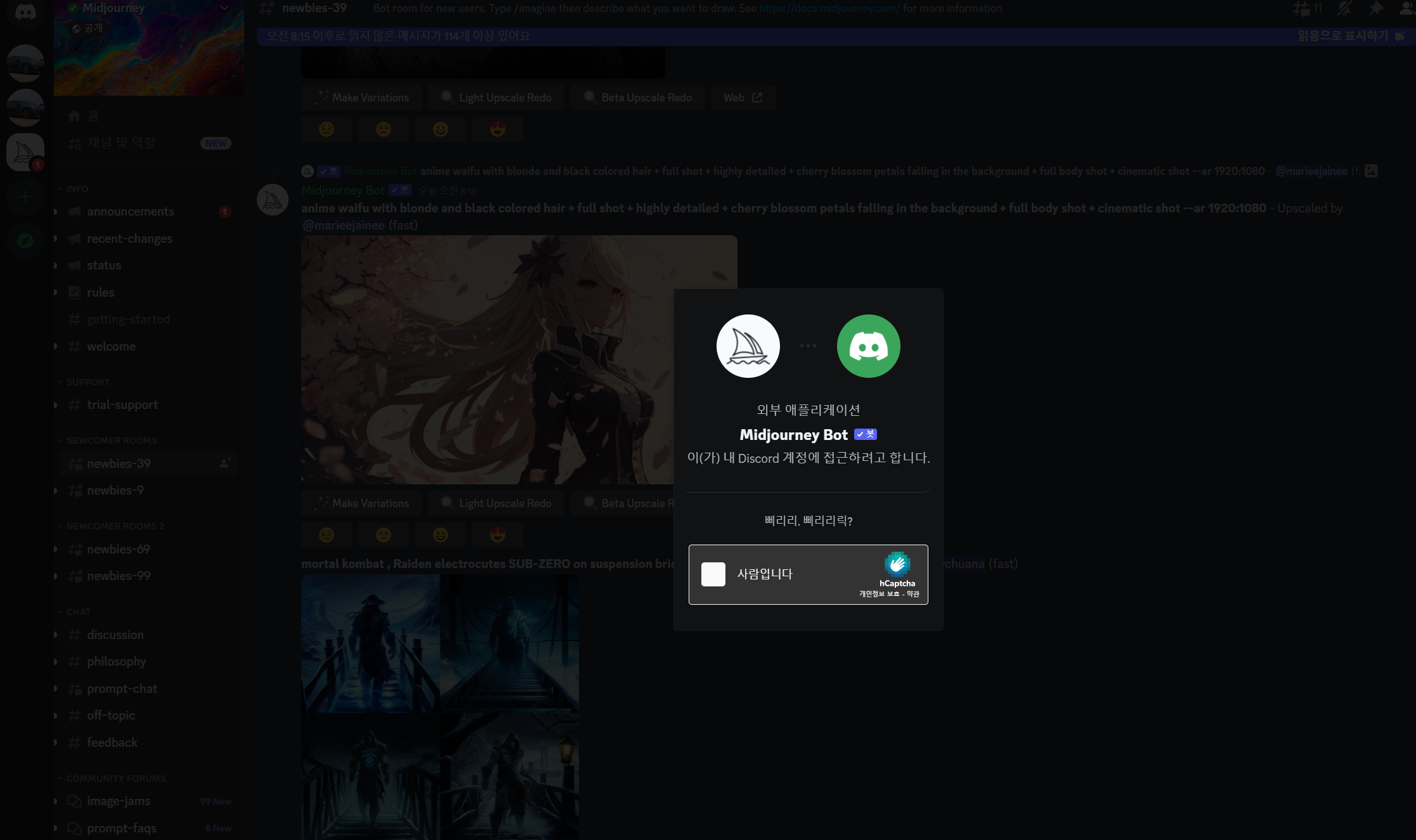
그 후에 저는 강아지 티셔츠가 포함된 이미지를 클릭하라고 하네요.
이미지 클릭하고 검사 버튼을 눌러줍니다.
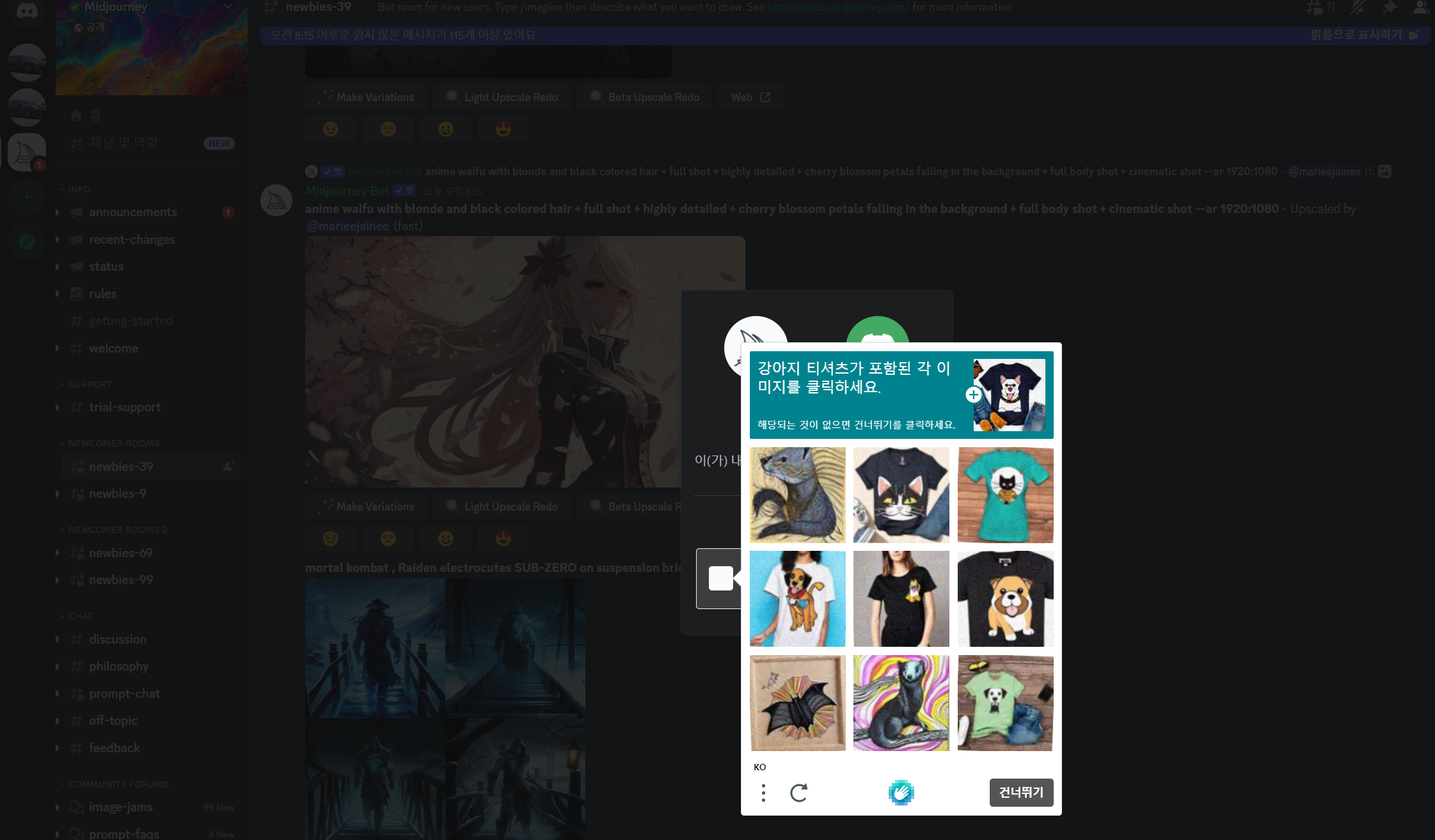
그러면 승인됨 이라는 창이 뜨실겁니다.
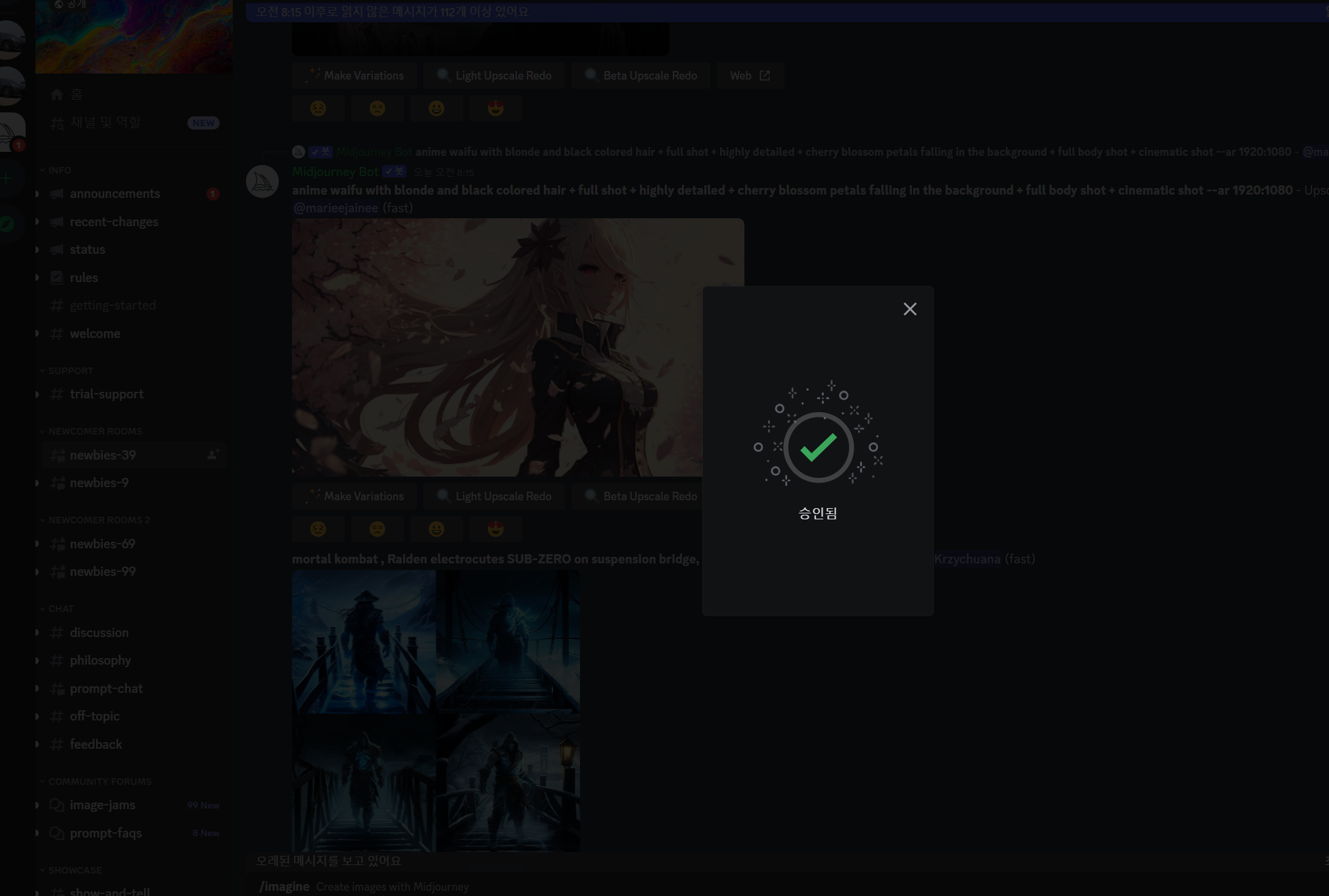
닫아주시고, 아까 만들었던 본인 채널로 다시 입장해주세요.
그리고 /imagine 누르시고 원하시는 그림 생성해보세요.
내 사진만 생성되는 걸 보실 수 있으실 겁니다.
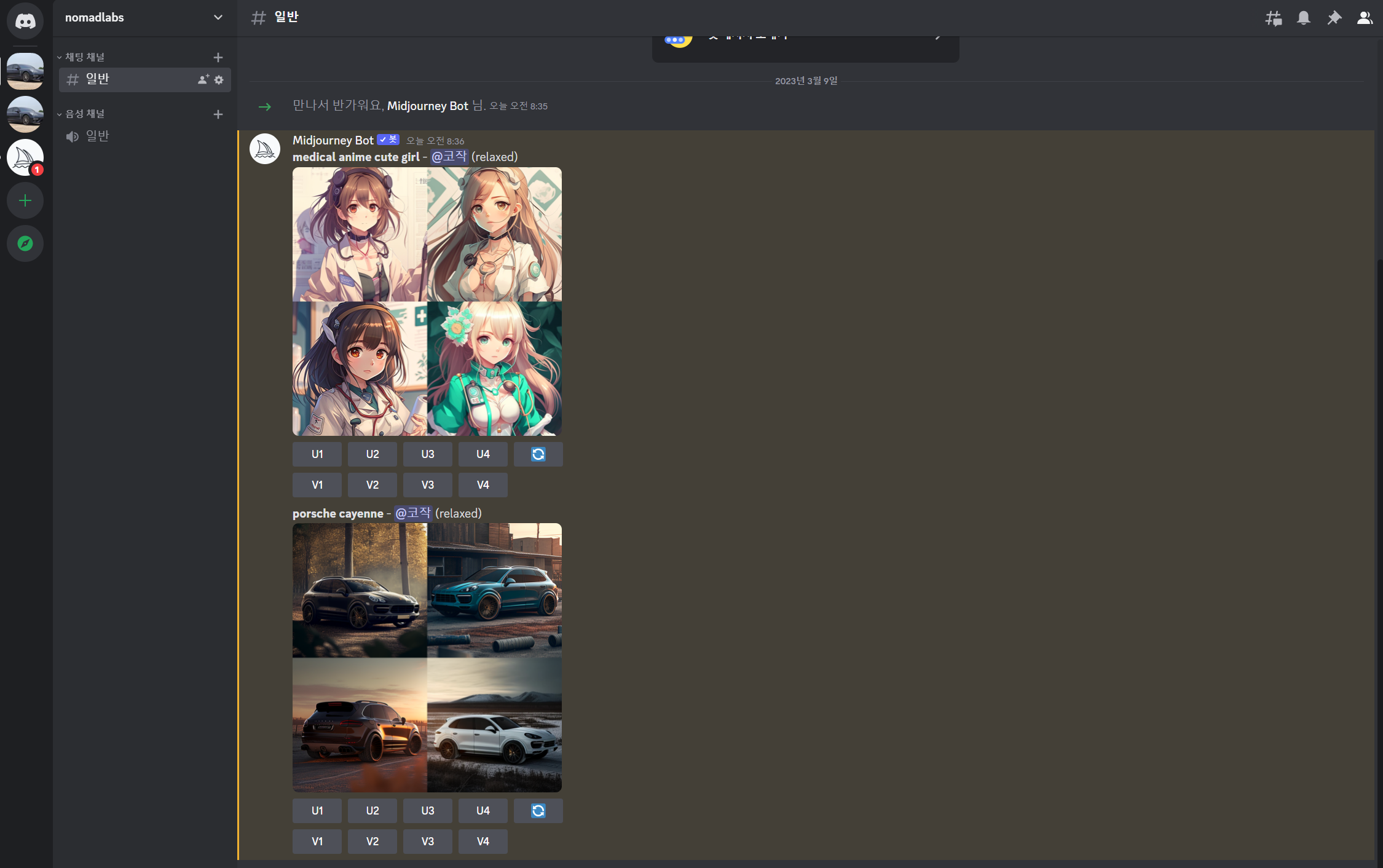
오늘은 나만의 미드저니 채널을 생성하는 방법에 대해 알아보았습니다.
모두 고생하셨습니다.
2023.03.02 - [노코딩AI] - 실사 사진 생성을 위한 Stable Diffusion WebUI를 윈도우 PC에 설치하는 방법
'노코딩AI' 카테고리의 다른 글
| 보고서, 논문, 자소서를 chatgpt pdf를 활용하여 분석할 수 있는 ChatPDF에 대해 알아보자 (0) | 2023.03.13 |
|---|---|
| 영어회화 재밌게 하는 방법, chatgpt와 대화하면서 즐겁게 영어공부 하기 (0) | 2023.03.12 |
| 애니 사진 생성을 위한 Stable Diffusion WebUI를 리눅스 우분투 PC에 설치하는 방법 (0) | 2023.03.05 |
| AI 애니 및 실사 그림 생성하는 프롬프트 공유 사이트 모음 (0) | 2023.03.03 |
| 반실사 사진 만들기. Stable Diffusion WEB UI로 모델 합치는(Merge) 방법 (0) | 2023.03.03 |




댓글